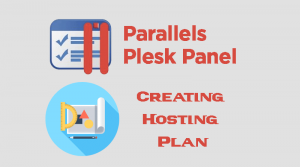About FTP
FTP was originally defined in 1971, prior to the definition of TCP and IP, and has been redefined many times — e.g., to use TCP/IP (RFC 765 and RFC 959), and then Internet Protocol Version 6 (IPv6), (RFC 2428).
Create FTP Account On Plesk Panel there are few simple steps to create your FTP account . FTP allows you to manage the files that are associated with your website through an FTP client such as FileZilla ,Cyberduck etc.. You can follow the following FTP Account:
- Log In to your Plesk : your Plesk control panel link may look like https://hostname:8443 or https://yourdomain.com:8443
- On your Home Page of Plesk “Select Websites & Domains Tab” then bellow of your domain name web site click FTP Access.

- On next Page you can see the list of exiting FTP accounts and also you can click Add an FTP Account.

- On the next page; add new ftp account by fill the following:
- FTP account name :ftp username like ftp account to log in on FTP
- Home directory : choose the directory you want to allow full access to the folder and subfolders “the default value is / which means the account can access root of the web site folder”
- New password : type the password associated with the ftp account
- Confirm password : re-type the password “You may click Generate to allow the Plesk to create strong password and you can click then Show button to see the generated password. “
- Hard disk quota : is the the quota in MB that allowed by the user to upload as maximum “You may select Unlimited size”
- Permissions Read permission : tick this option to give read permission to the ftp account on the selected folder in step number 2
- Permissions Write permission : tick this option to give full write permission to the ftp account on the selected folder in step number 2
- Click Ok and you should see success message of account creation.
- To see the list of the ftp accounts you can go from Plesk Home and click “FTP Access” then you can see the full list of FTP accounts : you have options for each account to Delete the account; or click the ftp account name to edit all configuration of the account.