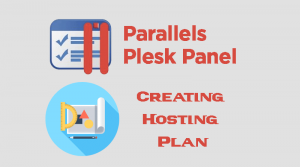Steps to install SSL on Plesk
After SSL certificate issued from the CA “Certificate Authority”, proceed with the installation steps below:
- Log in to your Plesk Panel
- Locate the Websites & Domains tab and select the domain you want to secure.
- Click on Secure Your Sites
- Select the SSL certificate that was created while generating the CSR code. You can define it by the domain name
- On the next page locate the Upload Certificate Files section. Click on the ‘Browse’ button and locate the certificate and the CA bundle files from your computer. The certificate file should have .crt extension, the Bundle one can be .crt or .ca-bundle. After both files are chosen, click on ‘Send Files’
Otherwise, you can copy and paste the certificate along with the CA bundle into the corresponding boxes under Upload the certificate as text and click on ‘Send Text’ - Return to the Websites & Domains tab and click on ‘Hosting settings’ next to the domain in question.
- On the next page locate the Security section, select the certificate from the drop-down list and make sure that ‘SSL Support’ is checked.
- Click ‘OK’ at the bottom of the page to save the changes.