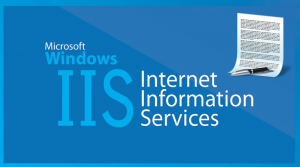How to Run the Remote Desktop Connection Client
Remote Desktop Connection Windows Client version:
- Open the Remote Desktop Connection Client by clicking Start >> All Programs >> Accessories >> Communications >> Remote Desktop Connection. Or you can Just open Run from start menu and type mstsc in the text box next to open and press enter.
- Enter server IP address in the Computer field and click Connect Button.
- Once you connected, you will see the Windows log in screen. To log in for the first time, enter the server Name\Administrator and the corresponding password type your administrator password , and login , you if your credential are OK, you should logged in your server successfully.
Remote Desktop Connection MAC Client version:
On a Mac, download and install the Remote Desktop Connection Client for Mac. The steps to connect to your server are very similar. You can download the software here.
For more information about Getting Started with Remote Desktop Client on Mac visit Microsoft Remote Desktop Client on Mac