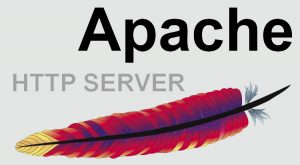What is cPanel Email Filters
cPanel Email Filters is a tool provided by cPanel control panel that allow you to block unwanted messages based upon a certain set of conditions,or route email to another e-mail address and move the incoming email address to certain exiting folder within the configured email account,or pipe the email message to a program. cPanel offer two type of email filters ,
- Email account level filtering: You can configure e-mail filters for specific e-mail accounts.
- Account level filtering (Global Email Filters): You can configure e-mail filters that apply to all e-mail accounts for your domain.
What are the differences between Email Filters and Global Email Filters
both Email Filters and Global Email filters are works with the same rules and use same criteria,the only major different between both tool that the Emil filter wok and apply rules on a specific email account, but the global email filters work on account level and apply the rules for all email accounts.
How to setup email filters within cPanel
- Login to your cPanel account.
- From the cPanel Home dashboard, locate Email section and click Email Filters Icon.
- From the Email Filters Page select the email account you want to apply filter and under Actions click Manage Filters link.
- On next page just click Create a new Filter button.
- Now on create new filter page fill the following:
- Filter Name:Type the name of the new filter.
- Rules:From the rules lets describe each filed:
- The first rule filed is filter rule and its criteria
- From: the sender email address of a message
- Subject: subject of the email To: the recipient email address of a message
- Reply Address: the address at which the sender receives replies
- Body: Contents of the message
- Any Header: any part of the header of the email message
- Any Recipient: any recipient of the message
- Has Not Been Previously Delivered: the system only examines and check messages that remain in the queue for delivery
- Is an Error Message: the system only check error messages that an auto response system sends
- List ID: the mailing lists of the account
- Spam Status: whether Apache SpamAssassin™ marked the message as spam. The Spam Status line begins with Yes or No
- Spam Bar: the content of the Spam Bar header that Apache SpamAssassin generated for this message. The more plus signs (+) that Apache SpamAssassin assigns to a message, the greater the likelihood that the system marks the message as spam
- Spam Score: the total number of plus signs (+) in the Spam Bar value, expressed as an integer
- The second filed on the criteria is an operators to make the comparison method to validate the first filed criteria you have selected if its match the operator conditions,this option has the following option:
- Equals: the message is exactly the same as the defined string
- Matches Regex: the message matches a regular expression that you set
- Contains: the message has the string that you define
- Does not contain: the message does not contain the string you define
- Begins with: the message begins with the defined string
- Ends with: the message ends with the defined string
- Does not begin: the message does not begin with the defined string
- Does not end with: the message does not end with the defined string
- Does not match: the message does not match the defined string
- the third field is the Criteria , its the value to be validated using the operator and filter rule .
- The first rule filed is filter rule and its criteria
- Actions:This option to tell the server what to do with the email message that match the rule you already define and matches the filter,the available Actions options:
- Discard Message: the message will be discarded without failure notice
- Redirect to Email: the message is forwarded to a particular email address
- Fail With Message: the message will be discarded and automatically sent with failure notice to a sender
- Stop Processing rules: the system skips all filter rules
- Deliver to Folder: the message will be delivered to a specified folder
- Pipe to a Program: the message is sent to a particular program by the system
- Click Create button.
How to Delete or Edit email filters within cPanel
- Login to your cPanel account.
- From the cPanel Home dashboard, locate Email section and click Email Filters Icon.
- From the Email Filters Page select the email account you want to edit/delete filter and under Actions click Manage Filters link.
- To delete the email filter for the current email account click Delete link icon.
- To delete the email filter for the current email account click Delete link icon.
How to setup global email filter within cPanel
- Login to your cPanel account.
- From the cPanel Home dashboard, locate Email section and click Global Email Filters Icon.
- From the Global Email Filters Page click Create a new Filter button.
- now you can follow the same steps that you did in the filter emails
just Remember that the global email filters will apply to the entire account on the domain that match the rules you defined.