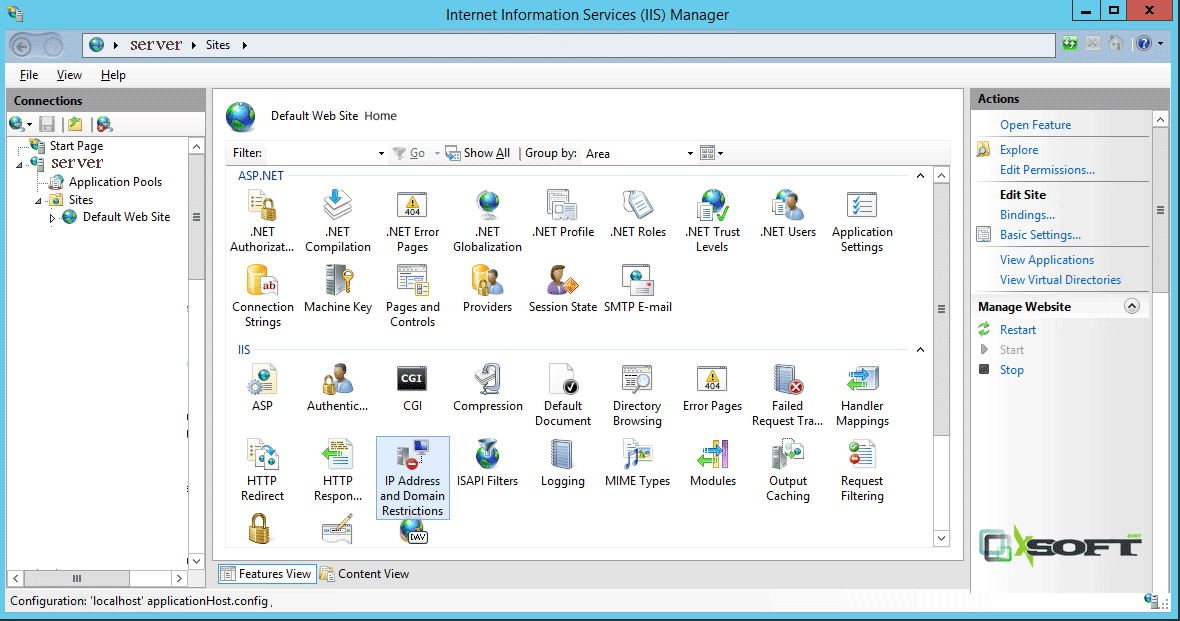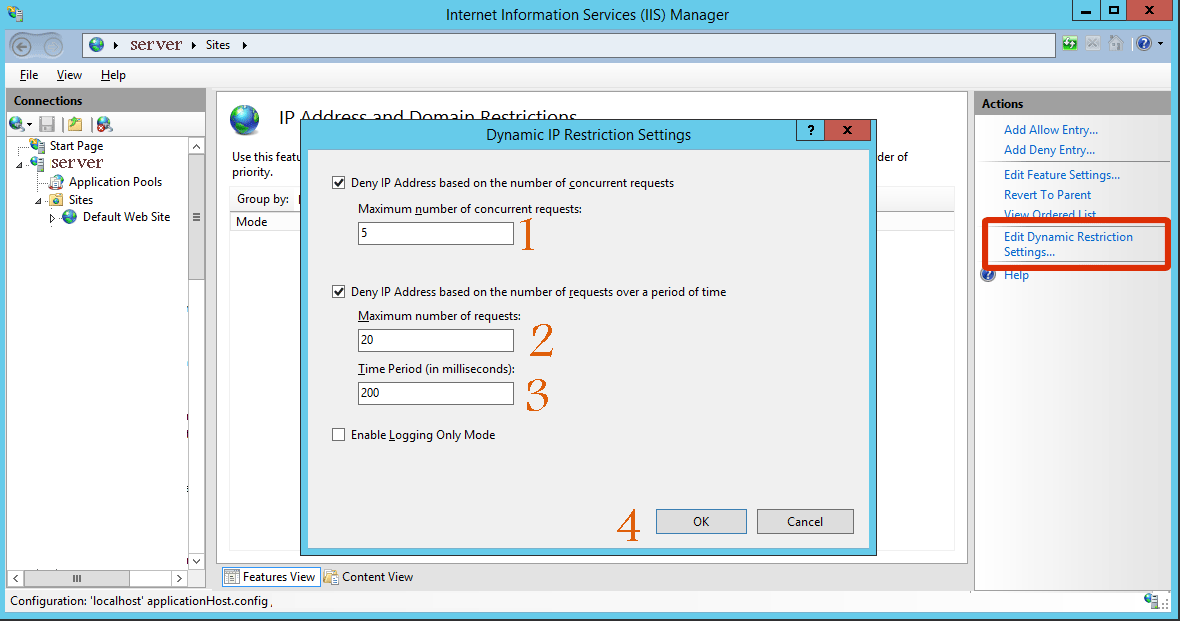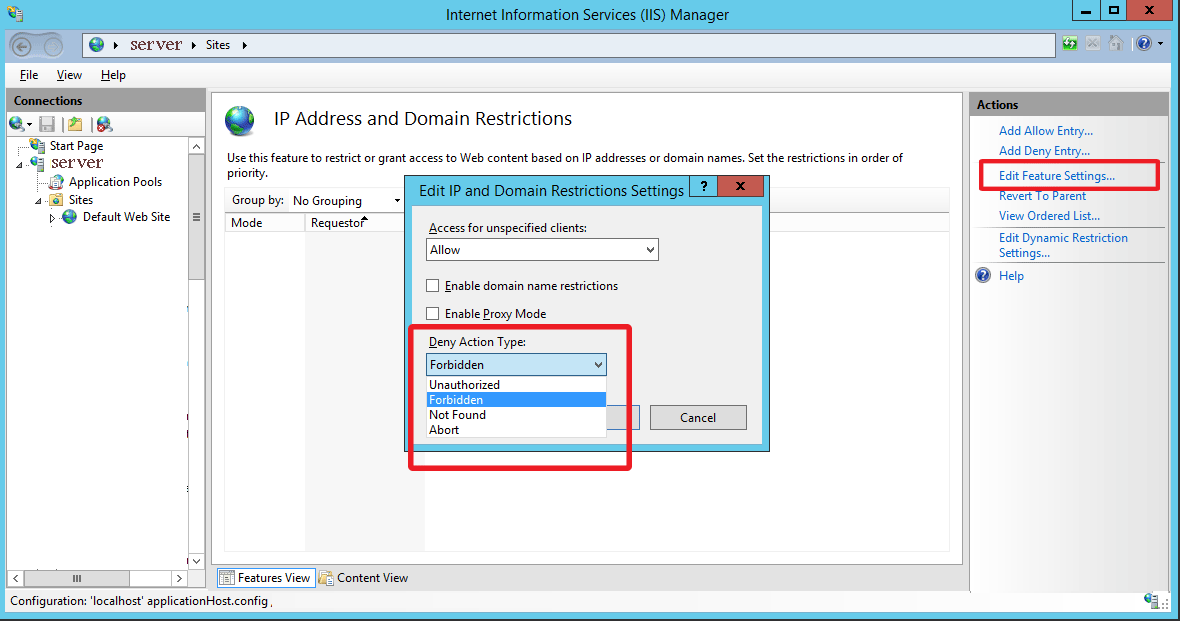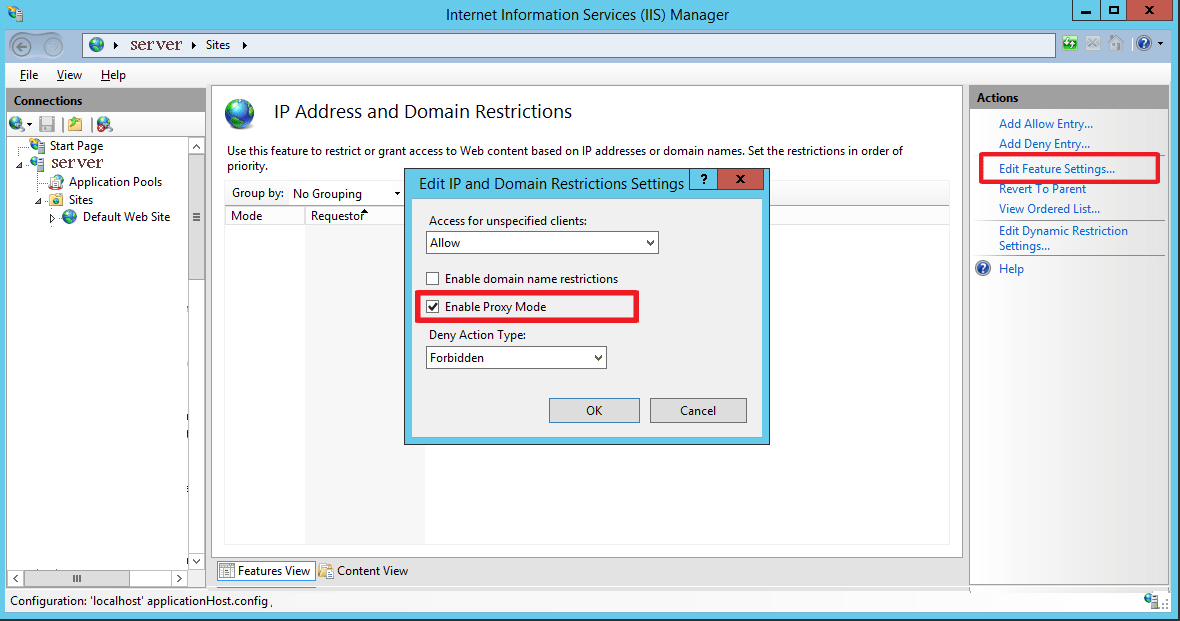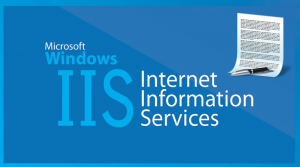What is IIS Dynamic IP Restrictions
Dynamic IP Restrictions (DIPR) module installed within IIS 7.0 and above provides protection against denial of service (DDoS) and brute force attacks on web servers and web sites. To provide this protection,
How IIS Dynamic IP Restrictions Work
Dynamic IP Restrictions module temporarily blocks IP addresses of HTTP clients that make an high number of concurrent requests or that make a large number of requests over small per-defined period of time.
If the Dynamic IP Restrictions module not installed you can download it and install this module for IIS by following the link Getting Dynamic IP Restrictions
How to setup IIS Dynamic IP Restrictions
- Login to your Windows server as administrator.
- Open IIS Manager.
- Select your website within IIS Manager and click IP address and Domain Restrictions Icon.
- On the left Pane click Edit Dynamic Restriction settings link button.
- When the Dynamic IP Restriction Settings dialog box appears :
- Deny IP Address based on the number of concurrent requests : check this option if you want to prevent an HTTP client with the same IP address from establishing too many simultaneous connections usually this done by none human actions.
- Deny IP Address based on the number of requests over a period of time : Enable this option if you want to prevent an HTTP client from establishing too many connections within a specific time period:
- Maximum Number of requests:Enter the maximum allowed HTTP client request.
- Time period (in Milliseconds):Define time value in milliseconds ,when the client reach the maximum requests within the time period the IIS Module will prevent the client from accessing HTTP .
How to set the Behavior for IIS when Denying IP Addresses
- Login to your Windows server as administrator.
- Open IIS Manager.
- Select your website within IIS Manager and click IP address and Domain Restrictions Icon.
- Click Edit Feature Settings link.
- From the Deny Action Type drop-down menu and choose the behavior that IIS uses from the following values:
- Unauthorized: IIS will return an HTTP 401 response error code.
- Forbidden: IIS returns an HTTP 403 response error code.
- Not Found: IIS returns an HTTP 404 response error code..
- Abort: IIS will terminate the current HTTP connection.
- Click Ok button.
Enable IIS Dynamic IP Restrictions Proxy Mode
This feature available on IIS 8 . Proxy Mode allow administrators to configure their server to examine the x-forwarded-for HTTP header in addition to the client IP address in order to determine which requests to block.This is great feature in-case clients may access IIS through one or more firewalls, load-balancing, or proxy servers.
- Login to your Windows server as administrator.
- Open IIS Manager.
- Select your website within IIS Manager and click IP address and Domain Restrictions Icon.
- Click Edit Feature Settings link.
- From the Edit IP and Domain Restriction Settings dialog box ,Chick Enable Proxy Mode Checkbox.
- Click Ok button.